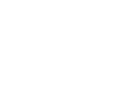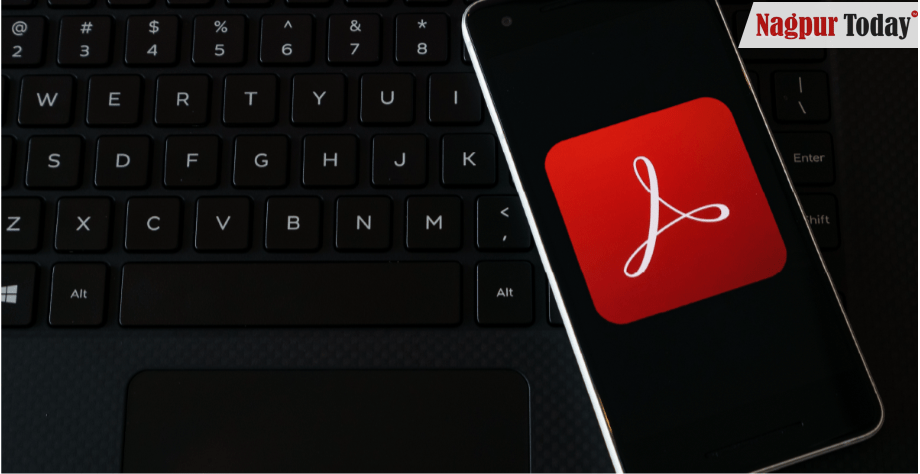 Apple iPhones have become an indispensable tool for capturing and sharing life’s precious moments. Images and photos play a vital role in documenting, presenting, and communicating with friends and family. However, when it comes to sharing a collection of JPG images in one standardised format, PDF is the way to go. This user-friendly and universal document format helps combine multiple images while keeping their quality intact.
Apple iPhones have become an indispensable tool for capturing and sharing life’s precious moments. Images and photos play a vital role in documenting, presenting, and communicating with friends and family. However, when it comes to sharing a collection of JPG images in one standardised format, PDF is the way to go. This user-friendly and universal document format helps combine multiple images while keeping their quality intact.
In this comprehensive guide, we will discuss some effortless ways to convert JPG to PDF on your iPhone. We will cover basics like built-in functionalities and third-party applications, ensuring you find the perfect tool for your requirements.
Methodology 1: Using the Photos App on iPhone
For this method, you do not need to download any additional app to achieve basic JPG to PDF conversion on your iPhone. Apple’s feature-rich photos app comes with a hidden gem for creating PDFs. Here are some key steps to easily convert your images to PDF:
1. Open the Photos App
Find the photos app on your phone which is the default app for managing your photos and videos on the device.
2. Select the images
Next, select the album containing the JPG images to convert to PDF. Tap and hold the image in the album and swipe across the screen to select more images. Alternatively, you can also use the “Select” button in the top right corner to select all the images you want to include.
3. Choose Share option
Once you have selected all the desired images, tap on the share icon in the bottom left corner of your phone screen.
4. Choose the PDF option
Once the share menu opens, you will find the “Print” icon with a folded paper icon. Select that.
5. Convert to PDF
Selecting the Print Icon will trigger the conversion process. During the process, you can see the preview of the images arranged in a single PDF document.
Method 2: Using a Third-party PDF tool like Adobe Acrobat Pro
Adobe Acrobat Reader for iOS is a powerful PDF editor you can use as an alternative to convert images to PDF. Here are some of the key steps to follow:
Step 1: Launch Adobe Acrobat Reader on your iPhone
Step 2: Import the JPG images using either of the two ways:
- Using Files Menu: Click the Files tab and locate the folder from which you want your essential images.
- From the cloud storage: If your images are in your cloud storage like the iCloud, navigate to the respective integration within the app and choose the desired JPGs for conversion.
Step 3: Create and arrange PDF
Once you have imported the images, you can either add them to the existing PDF or create a new PDF. To create a new PDF, tap on the “+” icon and select Blank Document. Then, click on Add Files and add the desired JPG images.
Step 4: Refine and enhance
Adobe Acrobat offers various features, such as editing images, adding text or annotations, and password-protecting your PDF to add an extra layer of security.
Step 5: Export your file as a PDF
Tap the “Share” icon and choose the “Export as PDF” option.
Selecting the right method based on your need
You can choose any method based on your specific needs and preferences. If you want an occasional quick and straightforward solution to convert JPG to PDF, then the built-in Photos app is a great choice. However, if you want more control over the layout and security of your documents, then you can consider trusted third-party applications like Adobe Acrobat.
Pro tips for a seamless conversion experience
Ensure a smooth JPG to PDF conversion on your iPhone with these concluding tips:
- Image optimisations: Before conversion, you can optimise your JPG images to an optimal file size.
- Organise your photos: A well-structured image folder before initiating the conversion process to create a well-designed PDF file is highly beneficial.
- Preview and refine your converted PDF file: Ensure the image quality and the layout meet your expectations. If needed, you can adjust using the third-party app features or built-in features.
By following these methodologies and tips, you can have a seamless conversion process without compromising the image quality.